Here is a simple guide with images that show how to easily do a reinstallation of the OS on your VPS using SolusVM.
First make sure to log into SolusVM using the credentials you were provided with when you ordered your VPS, if you do not have valid credentials you will need to submit a ticket and a member of our support group will be happy to assist.
Once you've logged into SolusVM it will look similar to the image below, so go ahead and click on ‘Manage’ :
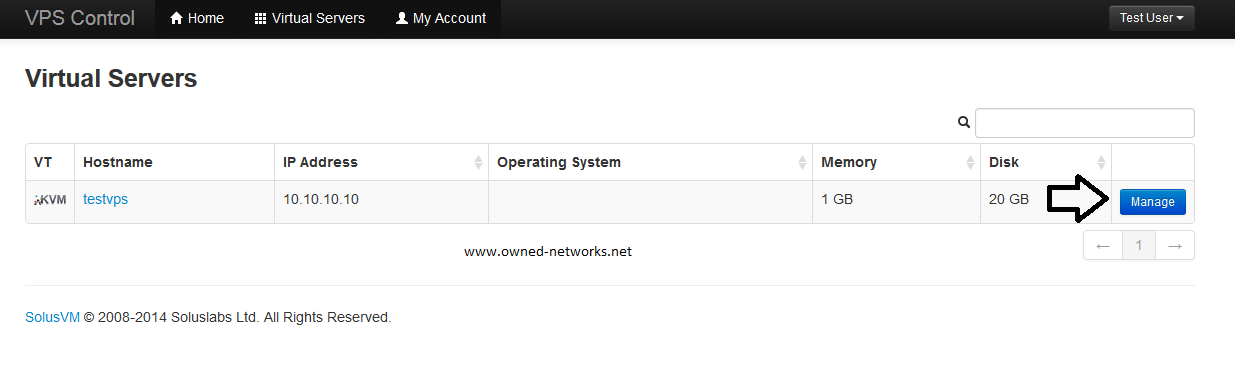
On the next screen click on reinstall:
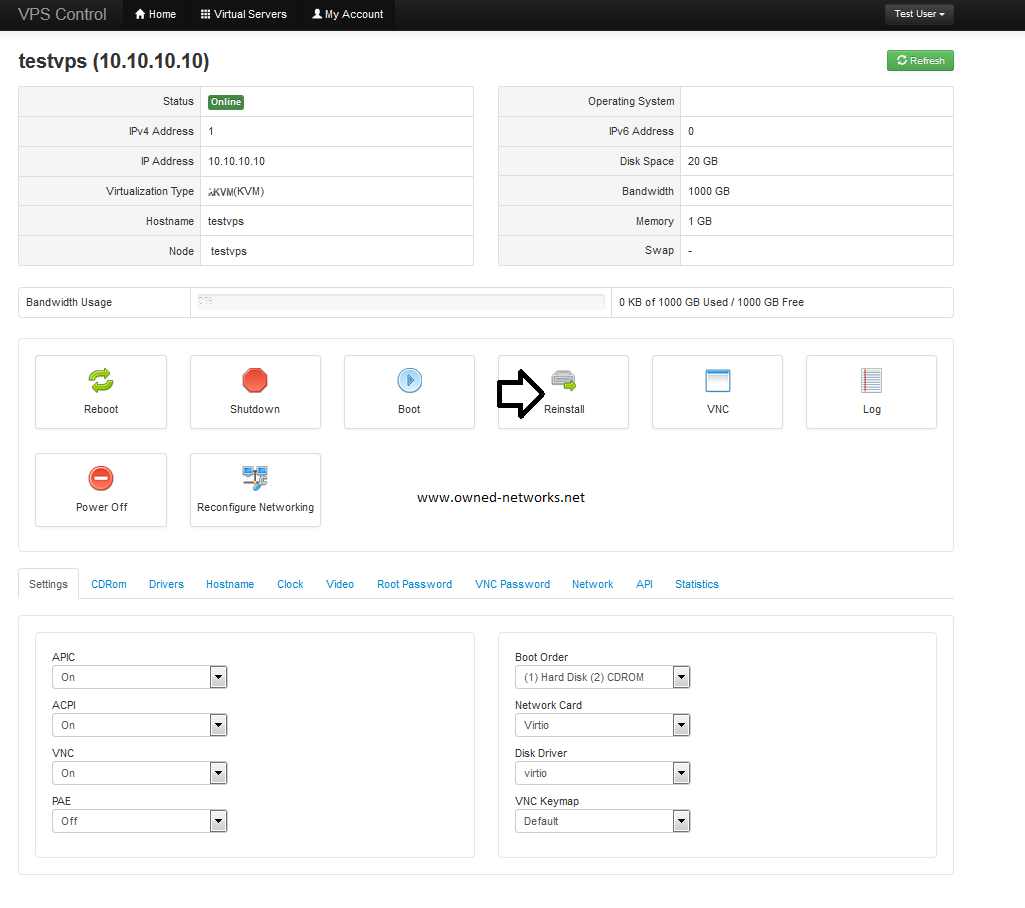
Next, select the OS you want to install, scroll down to the bottom and click on reinstall :
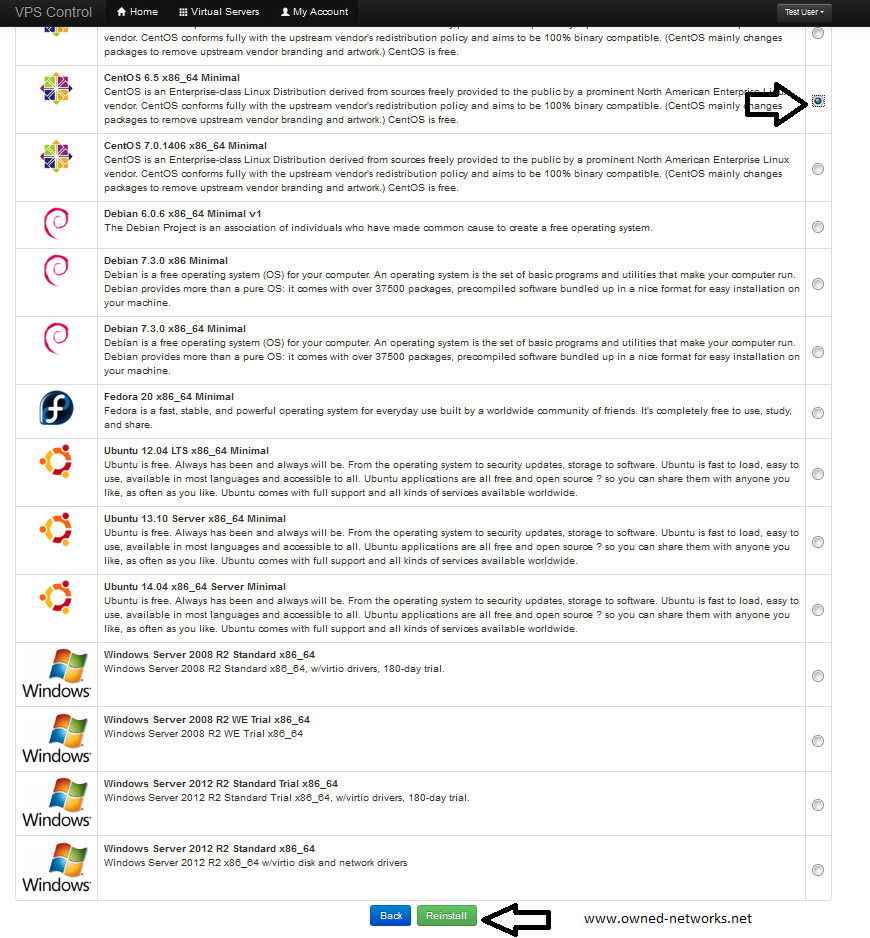
You will be prompted to provide confirmation:
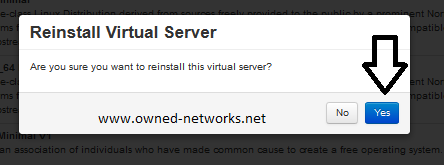
Once you’ve confirmed this step the installation will begin, if you chose Linux the root password will be provided on the next screen (please take note of it now), if you chose Windows then the administrator password for a remote desktop connection will be shown on the next screen (username is administrator), just make sure to wait at least 5-10 minutes for the installation to fully complete, Linux takes about a minute or two, but Windows may take a little longer; please note that if you interrupt the reinstall process by attempting to reboot the server it may not complete successfully:

If you were able to connect via SSH or RDP, then you're done and do not need to continue to the next steps.
For some Windows installation, if a password isn't shown here then you need to set an administrator password to then be able to access it via RDP, for this you first go to VNC:
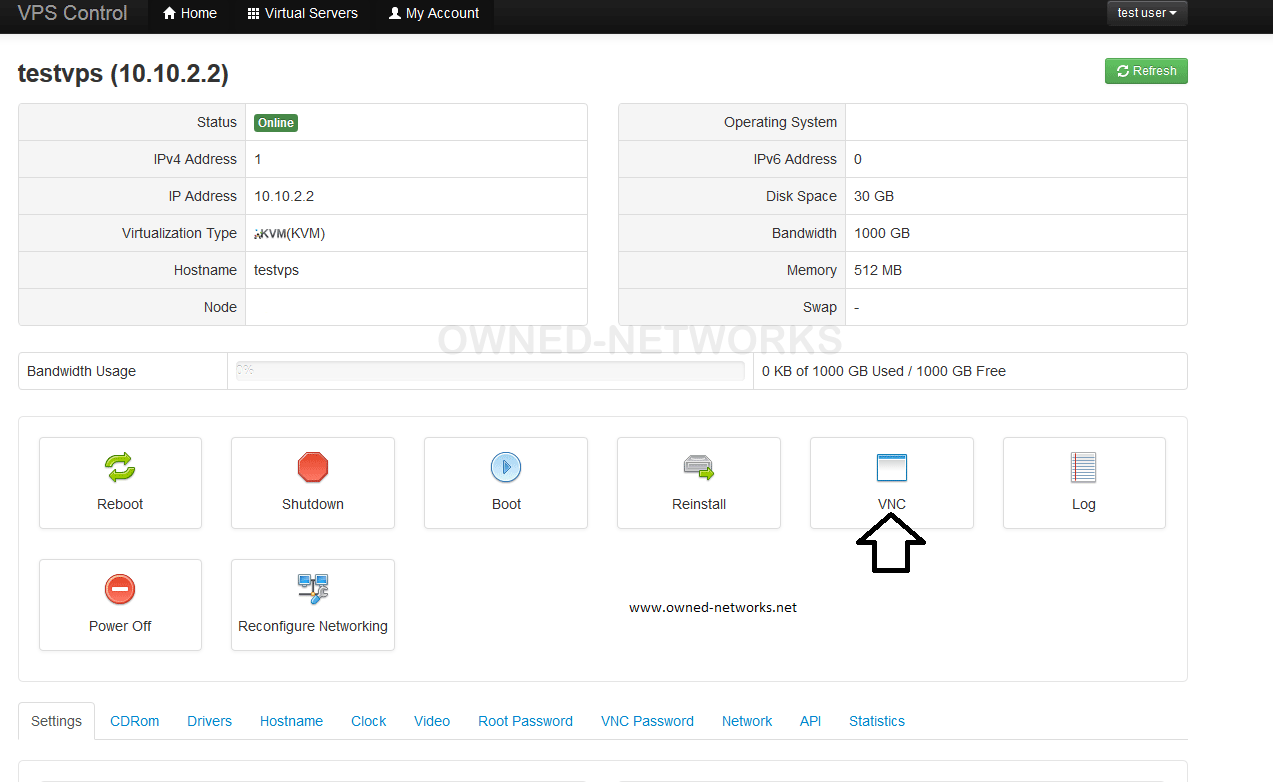
Then choose HTML5 VNC Client but note that if by any reason you get an error, you should try using Java VNC Client: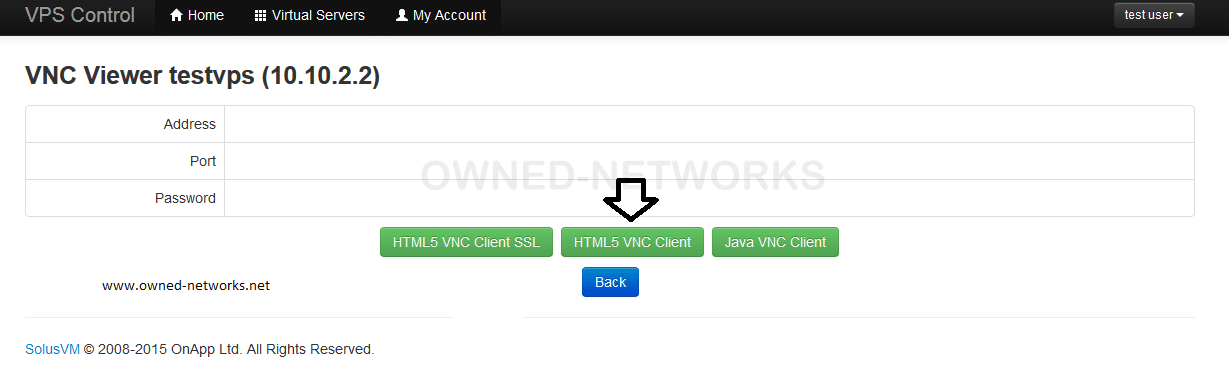
In the event that the "HTML5 VNC Client SSL" option doesn't work, then simply use Java VNC Client, you may be required to add the site's address (https://vmcp.securityframe.com) to the allowed list under Java's security settings, here is a simple guide to accompish that easily:
http://www.owned-networks.net/client_area/knowledgebase/13/Java-Security-Settings.html
By now you should have been able to install an operating system on your server, if you have additional questions or doubts related to this, feel free to submit a ticket to our Support Group.
If you still do not have a Cloud VPS then check out our plans and sign up for one today!
https://owned-networks.net/kvm.html
