We'll cover the process of upgrading from Ubuntu 18.04 to Ubuntu 20.04 from the command line interface. If you wish to do a clean install and have a Cloud VPS service with Owned-Networks, you can do it from our VPS Control Panel, the guide below is good if you wish to upgrade from an existing Ubuntu 18.04 installation.
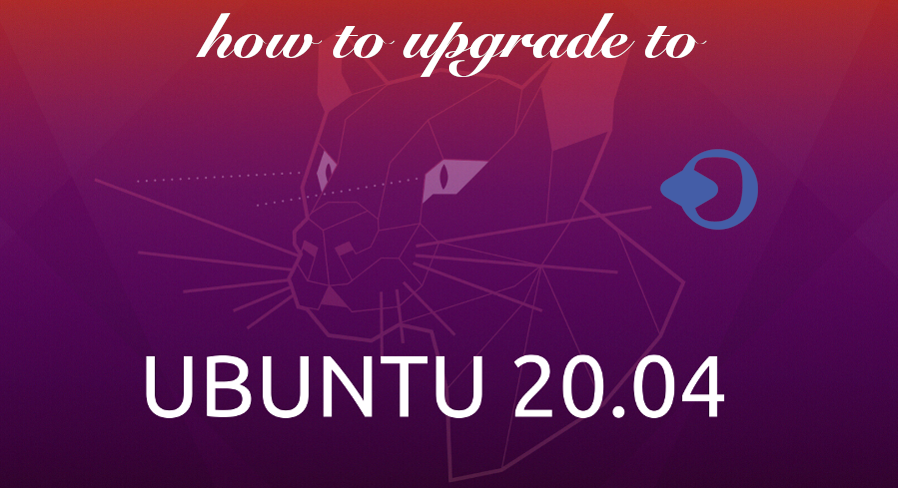
It is important that you take backups prior to this procedure as a precaution, so if you've already taken backups let's get to it.
Let's first make sure our server is up to date with all the latest packages for 18.04:
root@owned-networks-upgrade-to-ubuntu20:~# sudo apt update
root@owned-networks-upgrade-to-ubuntu20:~# sudo apt list --upgradable
root@owned-networks-upgrade-to-ubuntu20:~# sudo apt upgrade
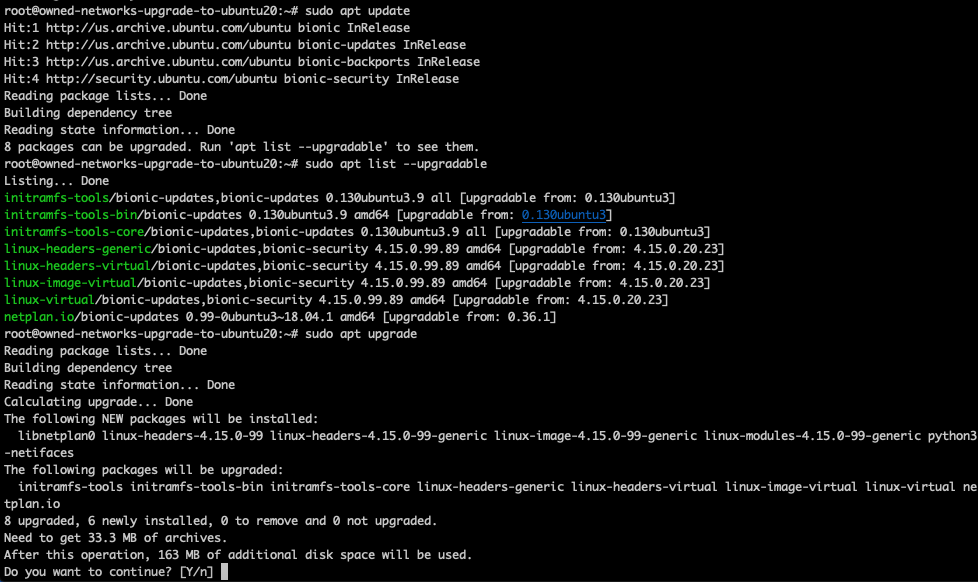
Let's reboot to ensure we're running the latest of everything prior to the upgrade of version:
root@owned-networks-upgrade-to-ubuntu20:~# sudo reboot
After it's back online let's go ahead and remove all older kernels that's we're no longer using:
root@owned-networks-upgrade-to-ubuntu20:~# sudo apt --purge autoremove
We'll no install the update core manager:
root@owned-networks-upgrade-to-ubuntu20:~# sudo apt install update-manager-core
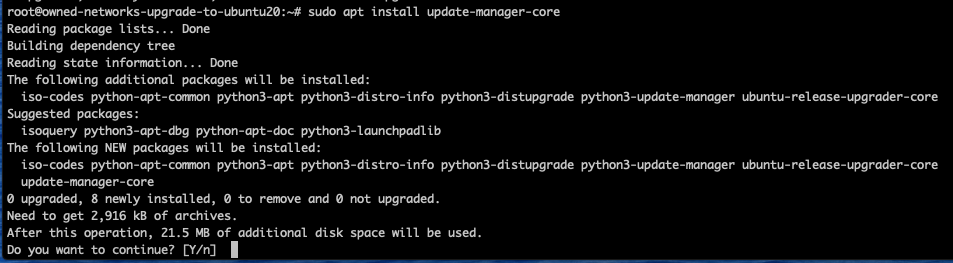
We're not ready to initiate the actual ugprade, so we'll run the following command:
root@owned-networks-upgrade-to-ubuntu20:~# sudo do-release-upgrade
You may get the following:

No worries, if that's the case we simply add "-d" to the command, like this:
root@owned-networks-upgrade-to-ubuntu20:~# sudo do-release-upgrade -d
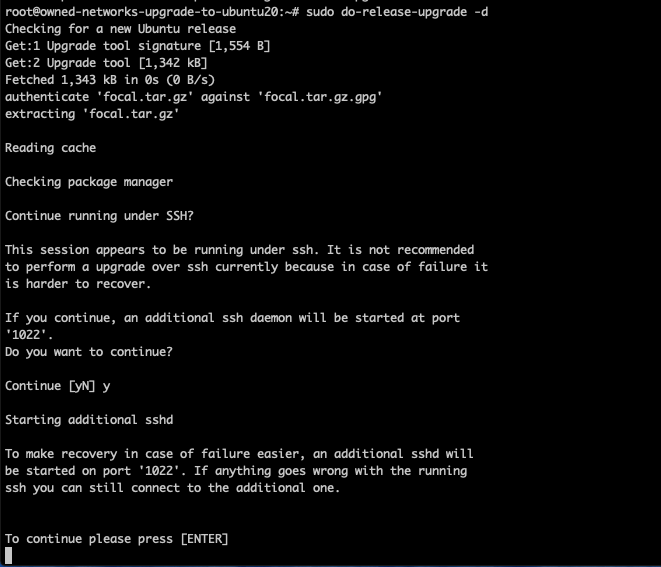
So after confirming with "y" and hitting ENTER we'll get another prompt to confirm if we actually want to proceed with the upgrade, it should provide some information on the amount of data that will be downloaded, etc, we confirm by hitting y and ENTER:
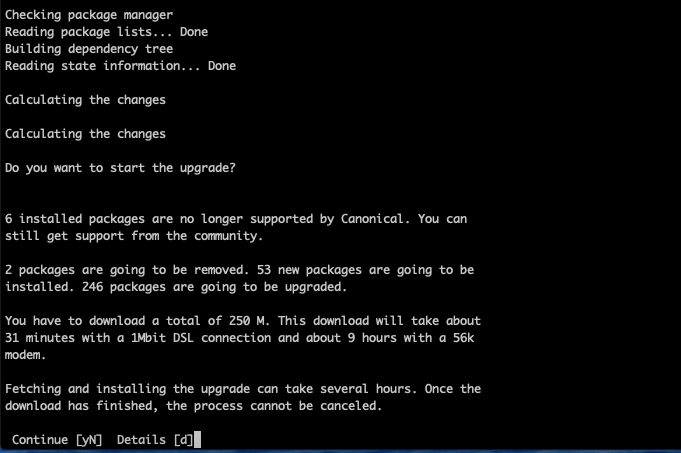
You may be asked to confirm a few things during the process, there will also be a process shown during the upgrade process, once it's complete we should reboot the server and it will boot into the newly upgraded version of Ubuntu:
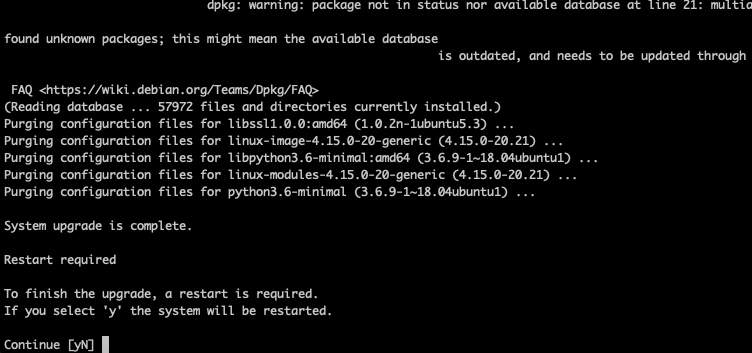
All done, let's verify we did well:
root@owned-networks-upgrade-to-ubuntu20:~# cat /etc/issue

